발로란트는 재미있는 택티컬 FPS 게임이지만, 가끔씩 걸리는 렉과 프레임 드랍 현상으로로 인해 짜증나고, 게임에서 불리할 수 있습니다. 이 문제를 해결하고 게임 FPS를 올리기 위해서, 다음과 같은 방법들을 살펴보겠습니다.
1. 윈도우 기본 설정으로 성능 끌어올리기
시작하기 전 주의!
이 글을 따라하다가 생긴 컴퓨터 고장, 프로그램의 에러 등은 책임지지 않습니다.
물론 그냥 따라만 면 절대 그럴 일은 없을것입니다.
먼저, 윈도우에서의 기본 설정들을 통해서, 성능을 끌어올려 보겠습니다.겁니다. 이미 최고의 성능으로 조절하시고 최적화 세팅을 다 끝냈다! 하시는 분들은 다음 목차로 넘어가주세요.
1-1. 전원 관리 옵션을 최고의 성능으로 설정
먼저, 아무것도 하지 않은 상태에서는 고성능, 균형 중심, 절전 3가지만 표시됩니다. 하지만 최고의 성능, 하드웨어 성능을 한계치까지 올릴 수 있는 설정이 숨겨져 있습니다. 이 설정을 한번 해보겠습니다.
먼저 Powershell에 관리자 권한으로 들어가줍니다. 그리고 이 명령어를 입력해줍니다.
powercfg -duplicatescheme e9a42b02-d5df-448d-aa00-03f14749eb61
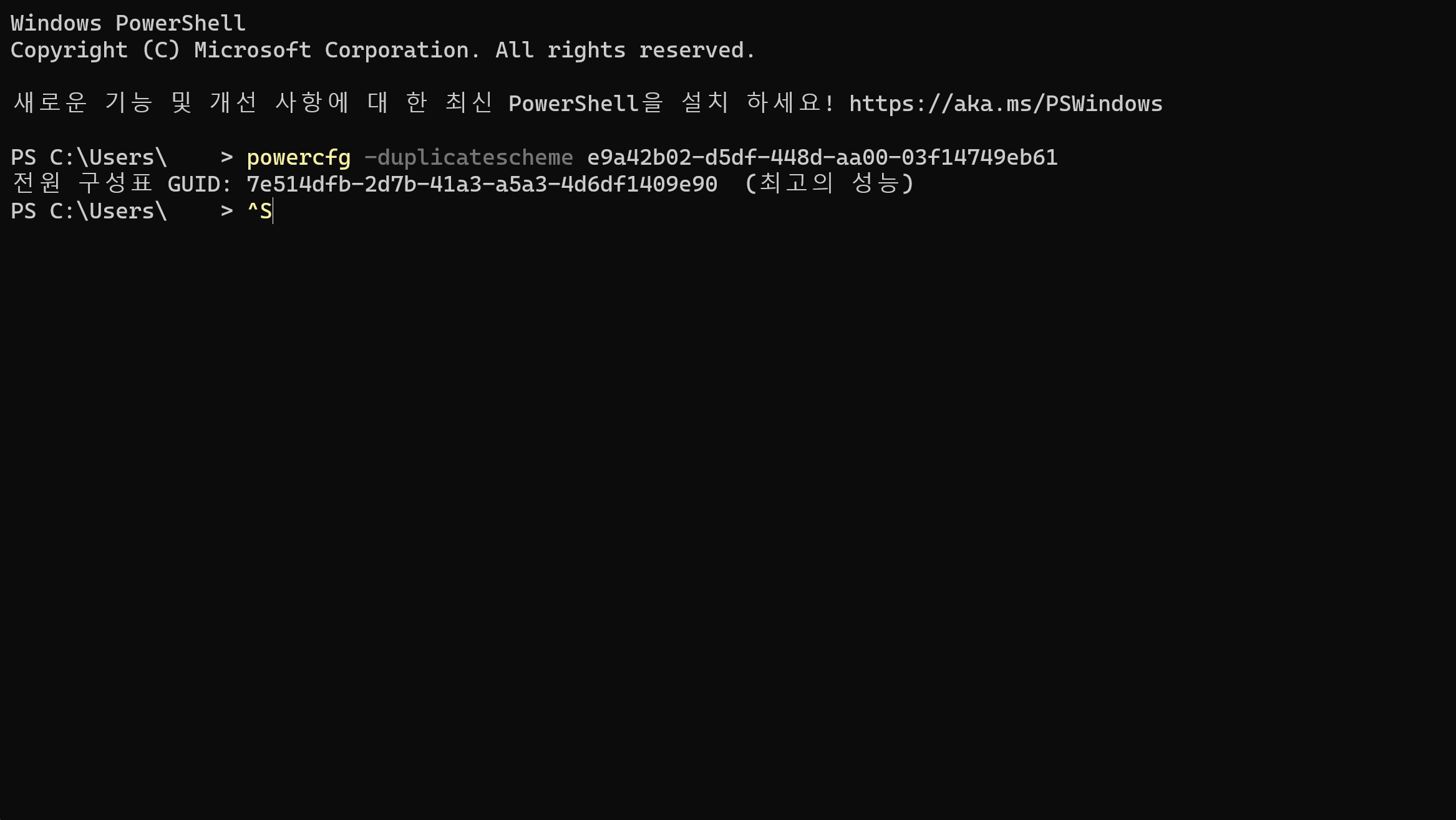
명령어를 입력해주시면, 전원 구성표 GUID: ~~~~ (최고의 성능) 이라고 출력됩니다. 이제 PowerShell을 끄셔도 괜찮습니다.
이제 제어판에 들어가셔서 이 경로로 진입해주세요.
제어판 -> 하드웨어 및 소리 -> 전원 옵션
전원 옵션에 진입하시면, 최고의 성능이 생겼습니다. 최고의 성능을 클릭해주세요.
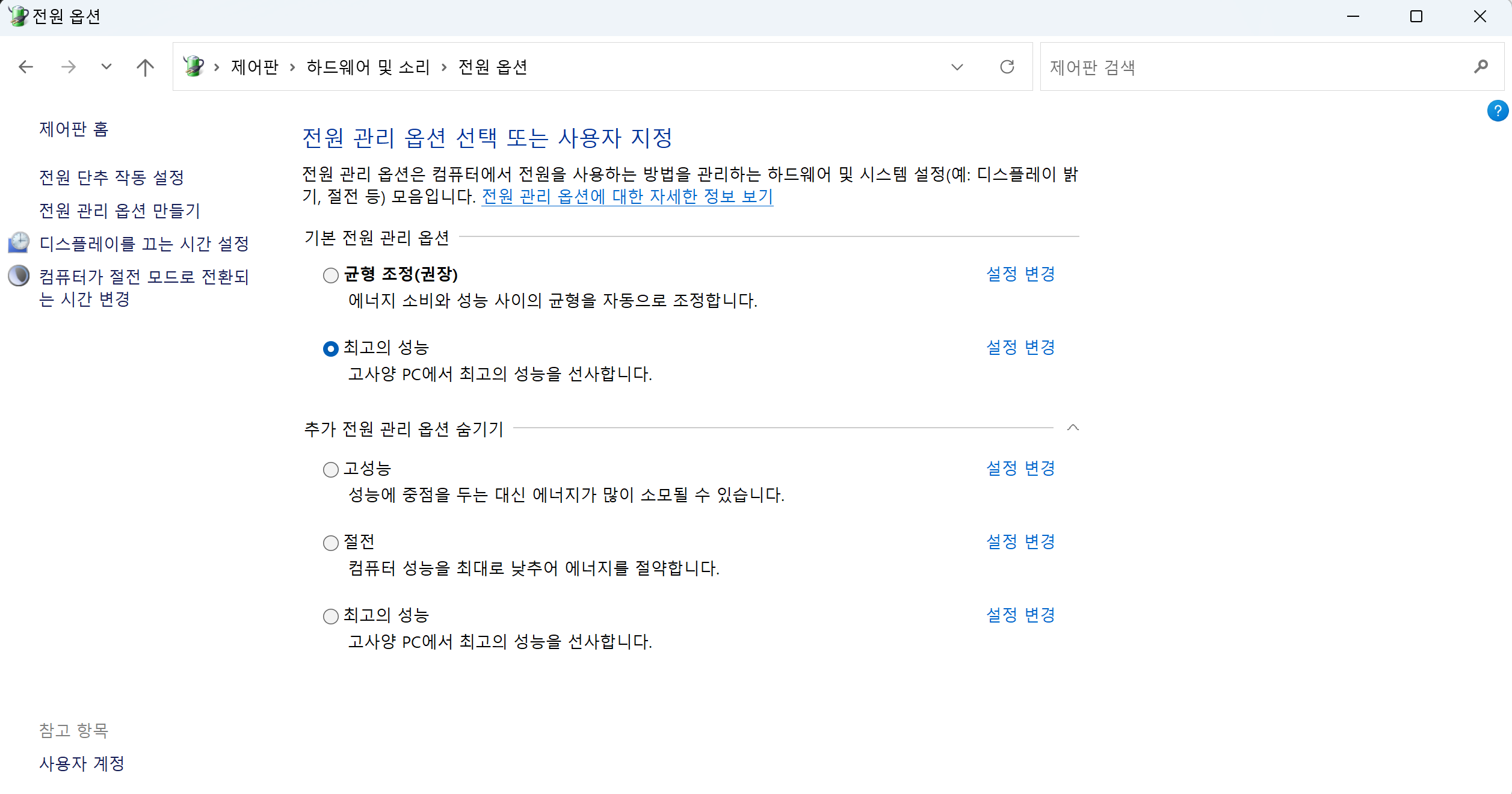
최고의 성능을 클릭해주시면 설정이 끝이 납니다.
1-2. 전원 관리 옵션 설정 변경하기
이렇게 최고의 성능을 설정해주시고, 옆에 있는 설정 변경 버튼을 클릭해주세요.
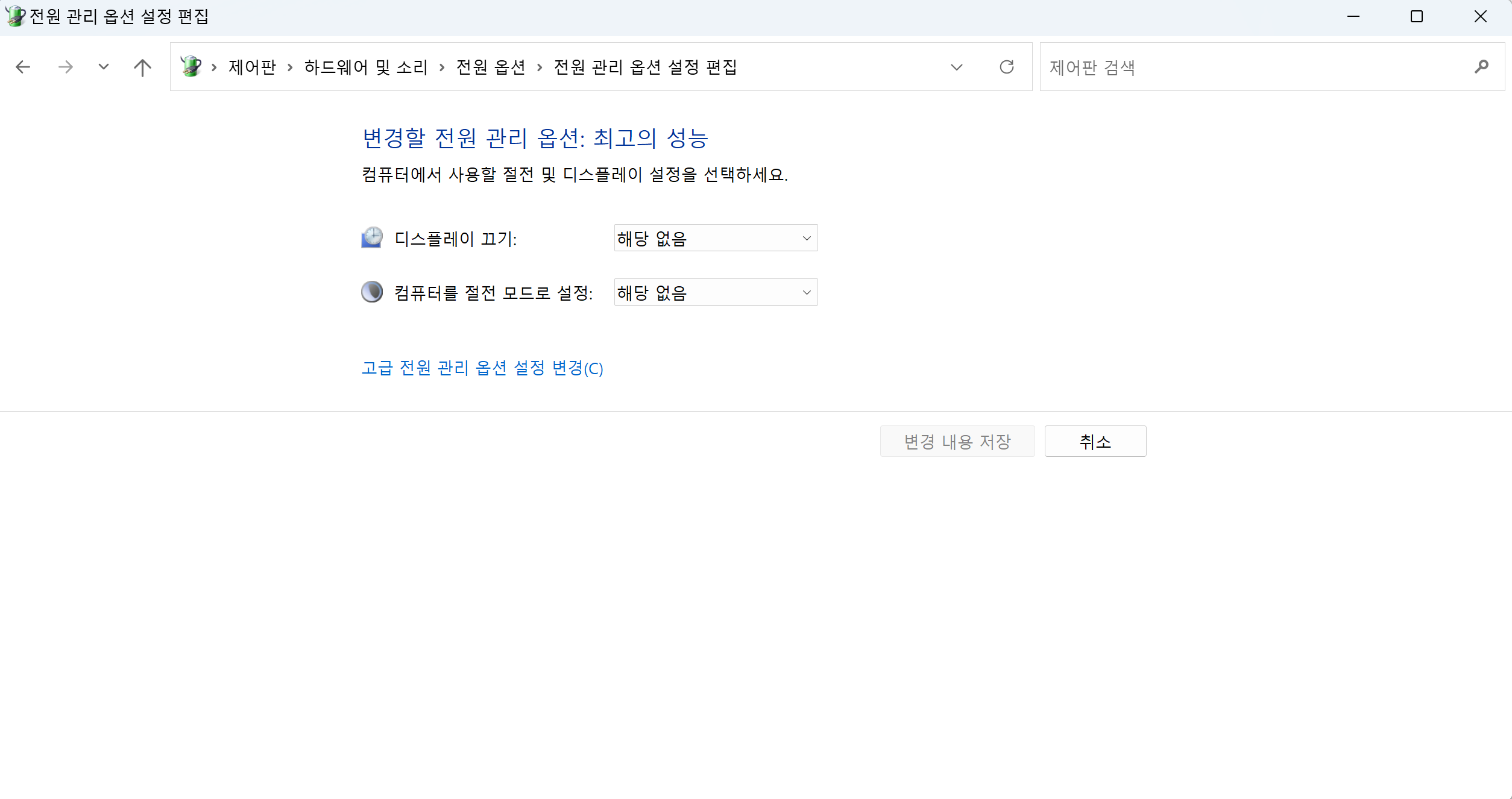
디스플레이 끄기, 컴퓨터를 절전 모드로 설정은 모두 해당 없음으로 변경해주시고, 고급 전원 관리 옵션 설정 변경을 클릭해주세요.
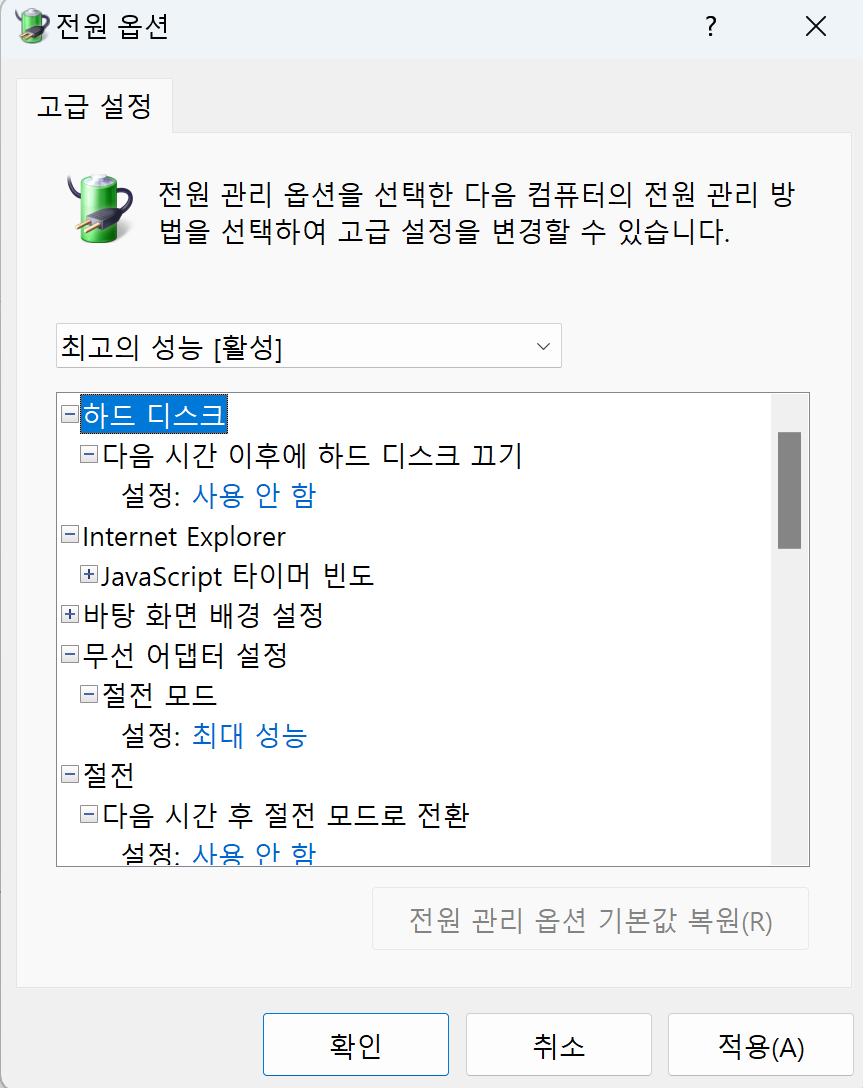
이제 여기서, 제가 말씀드리는 내용만 설정을 모두 변경해주세요.
하드 디스크에서는 다음 시간 이후에 하드 디스크 끄기를 사용 안함으로,
무선 어댑터 설정에서는 절전 모드를 최대 성능으로,
절전에서는 절전 모드 해제 타이머 허용만 제외하고서 사용 안 함으로,
USB 설정에서는 USB 선택적 절전 모드 설정을 사용 안 함으로,
PCI Express에서는 링크 상태 전원 관리를 해제로,
프로세서 전원 관리에서 최소 프로세서 상태는 99%, 최대 프로세서 상태는 100%로 해주시면 됩니다.
길게 써놔서 가독성이 별로 좋지는 않지만, 이 세팅대로 설정해주시고 나와서 변경 내용 저장을 클릭해주시면 끝입니다.
2. 발로란트 인게임 설정 바꾸기
발로란트 게임 안에서의 설정도 바꿔줘야합니다.
제가 전부 테스트해본 결과, 이 세팅이 가장 효과적인 것으로 보입니다.
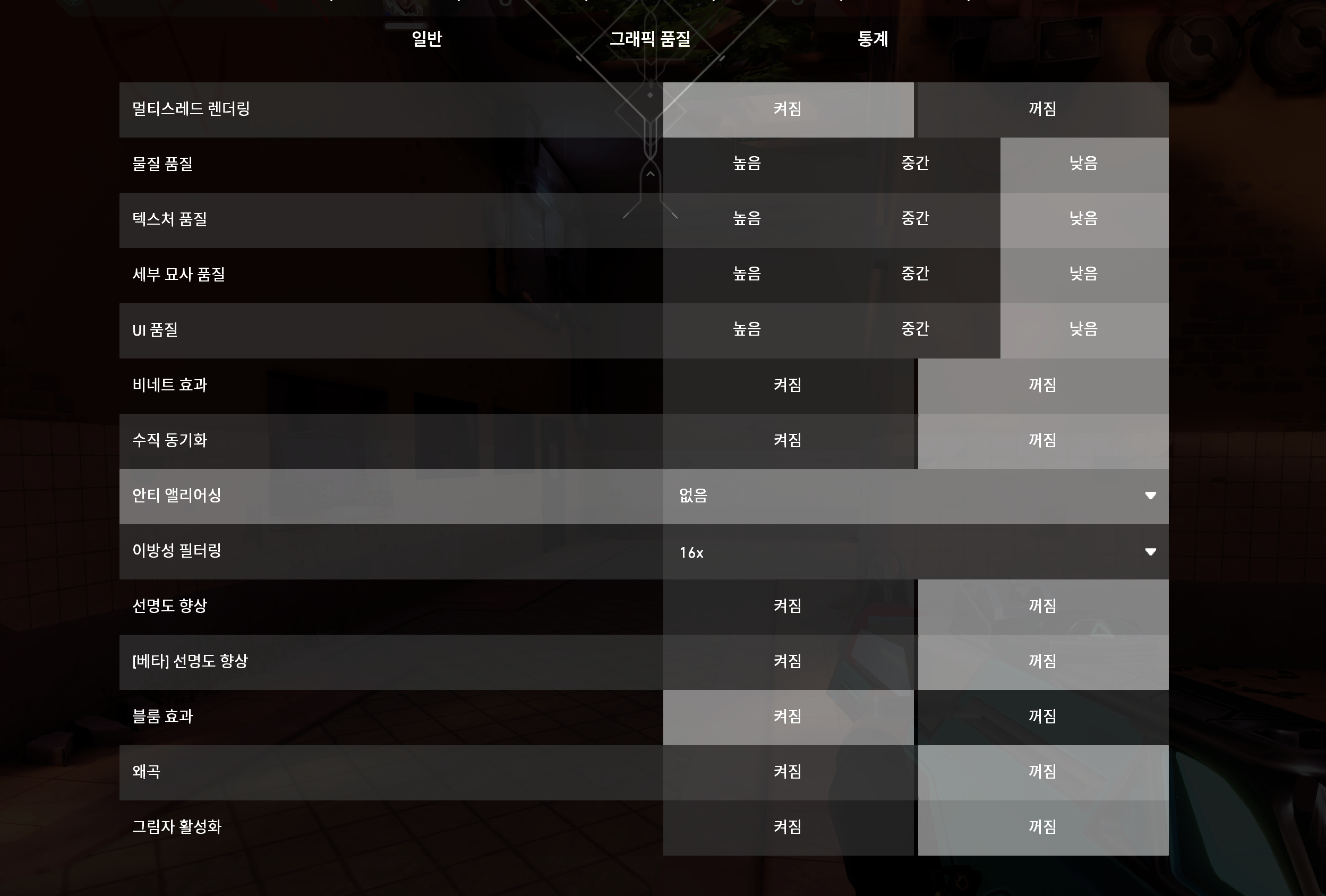
멀티스레드 렌더링 : 켜짐
물질 품질 : 낮음
텍스쳐 품질 : 낮음
세부 묘사 품질 : 낮음
UI 품질 : 낮음
비네트 효과 : 꺼짐
수직 동기화 : 꺼짐
이방성 필터링 : 16x
선명도 향상 : 꺼짐
[베타] 선명도 향상 : 꺼짐
블룸 효과 : 켜짐
왜곡 : 꺼짐
그림자 활성화 : 꺼짐
이렇게 오늘은 발로란트에서의 렉을 줄이고 fps를 올리는 방법을 알아보았습니다. 유익하셨다면 광고 한번 클릭해주세요
'게임' 카테고리의 다른 글
| 발로란트 모바일로 오늘의 상점 확인하기, Vshop For VALORANT (7) | 2023.09.22 |
|---|---|
| 발로란트 정지 푸는 방법, 해제하는 방법 (10) | 2023.09.20 |
| 발로란트 VP 가격, 결제 수단 알아보기 (1) | 2023.09.20 |
| 발로란트 VP 싸게 구매하는 방법, 할인받아서 구매하는 방법 (0) | 2023.09.20 |
| 발로란트 청약철회 및 예외적 청약철회 환불 방법 알아보기 (0) | 2023.09.19 |